EZSmart App Web Resource (Demo Video / User Manual / Quick Start Guide...)
EZSmart Hardware Installation FAQs
Q0. What is door thickness range for EZSmart BTL16 / BTL16B / BKL16 deadbolt hardware?
The Applicable door thicnkness: 1.4in - 2.0in (35mm - 50mm).
Q1. How to install EZSmart Hardware correctly?
Please read and follow the "Hardware Installation Instructions" comes with the package first. The most important steps are cable routing path during hardware installation. The following pictorial has the Red / Yellow circles to highlight the common error to avoid.
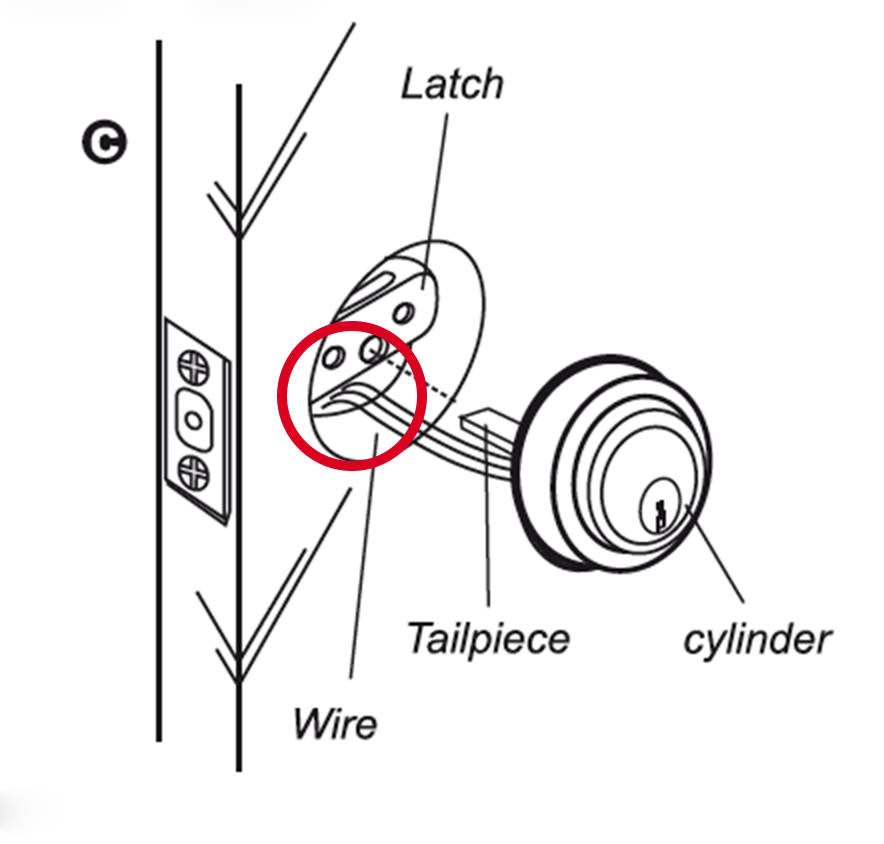


For further reference, You are more than welcome to watch YouTube demo video: "Ardi EZSmart Hardware Installation_V2.0" to get some tips and avoid the potential mistakes.
Q2. Can you tell me how many commons mistake to avoid?
There are 2 different types of mistake during hardware installation. When these happen, your EZSmart will not function properly.
1. Make sure that deadbolt latch can travel smoothly all the time. Please use "flat screw driver" to turn deadbolt few time as shown on the Installation Video.
2. Correct "Entry Switch" setting, as shown below. This switch directs EZSmart’s motor driver signal, please make sure the switch is in correct direction (depending on your target door is either a left hand door or a right hand door).

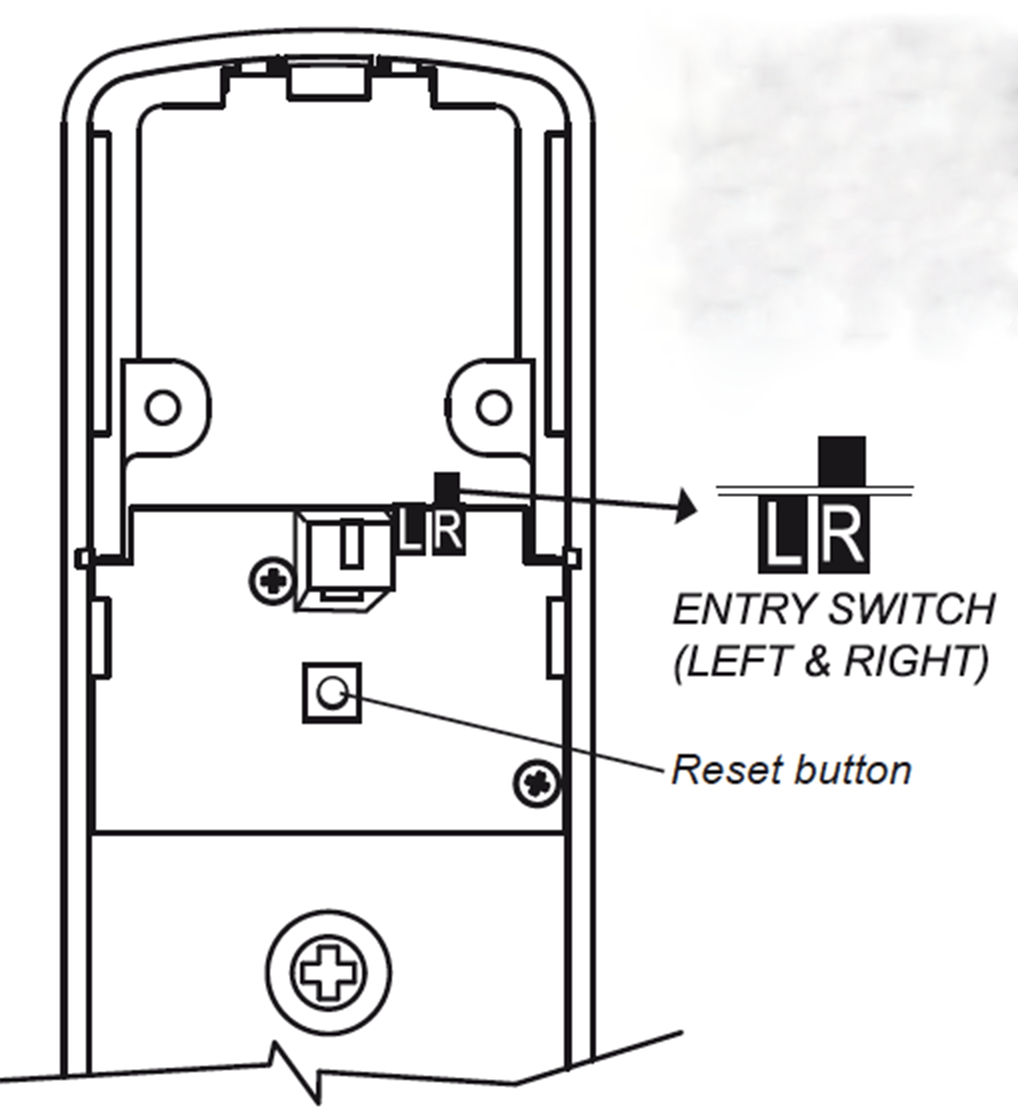
You can turn the "Turn-Piece" and check the LED indicator to see it turn to green (unlock state) or red (lock state). If deadbolt latch shows the different direction from the LED indicator, your setting is incorrect. Please rest "Entry Switch" position as required.
Auto-Lock Timer (optional, depend on model) will use this setting to do “Auto Lock” function.
EZSmart App FAQs
Q1. When are iOS and Android version of the EZSmart App available?
iOS and Android App are available in Apple's AppStore and Google's Play Store now.
You can watch YouTube demo video: "EZSmart Lock Tutorial - iOS" or "EZSmart Lock Tutorial - Android" to learn how to use the App's features. If you misplace your "EZSmart User Guide", please download from our website or read from EZSmart App’s Help. Being familiar with all EZSmart’s items name and settings steps will bring you a better user experience.
Q2. What is the minimums requirement for EZSmart device?
EZSmart smart device is based on Bluetooth Low Energy (BLE) technology, it will work with latest of smart devices, i.e. Smartphone / Tablets. All the BLE enable smart devices with iOS 9.0 / 10 / 11 and up / Android OS 4.4.2 / 5.x /6.x/ 7.x and up.
iOS devices supports list: iPhone 4S/5/5C/5S/6/6S/6P/6SP/7/7P/8/8P/X newer and iPad 3rd gen and up / iPad Mini All gen / iPad Air / iPad Pro ; iPod Touch 5th gen and up
On Android devices, we can only test against major vendors. Full compatibilities and performance may vary on each device. (All compatible Android devices can perform App unlock / lock without any issue. When the App on the background mode, Touch / Near Field lock and unlock advanced functions, the performance may vary based on each device's BLE signal strengths and each hardware background mode’s battery optimization algorithms).
The following Android devices support list with OS 4.4.2 / 4.4.4 / 5.01 / 5.1 /6.01 / 7.0 / 7.1.1and up (Name listed here has been tested in our Lab):
Samsung: Galaxy 3S / S6 / J5/ J7 /S7 edge/ S8 and newer; Galaxy Note 2 / 4 /7 and newer / Galaxy Note 8 (tablet) and newer
Google: Nexus 4/5/6 and newer (smart phone series) / Nexus 7 and newer
Some of these devices have been tested in our lab: Sony Z2 / HTC desire eye and Asus (2013 model) / Xiaomi Redmi Note (2013 model)/ Redmi Note 4X / Huawei (GR5 2017) / OPPO (2014 model, FIS) / LG G5 / OnePluse One / Nokia 6 ……..
Q3. What is an eKey and the benefit from the EZSmart system?
An eKey is an encrypted electronic key. EZSmart device has built in special encryption key with multiple levels verification method to secure the lock. eKey cannot be duplicated or transfer to other devices. An Owner's eKey from Mobile App has full control over all eKeys at any time, you can share eKey or revoke and review eKey activities log at your fingertip.
eKey can be shared by secured email for long distance users or scanning QR Code for instant share with family members.
The benefits are secure and easy to use; you have 40 eKey within EZSmart system, it saves money and time for never duplicating any physical key to family members and guests.
Q4. What's the difference between the LED indicator and the light ring colors showed on the Deadbolt? What is the benefit of color indicator?
Different LED and light ring color indicates the different status of the Deadbolt is in:
The LED indicator is inside of the door, it has Green / Red / Orange colors.
ORANGE: In Registration Mode. (Only from indoor of the front panel's ‘LED indicator’)
RED: Door is locked.
GREEN: Door is unlocked.
*BLUE flashing: Touch sensor detect touching and perform BLE linking to your smart devices.
(Used by touching unlock function, EZSmart App must run in the background or foreground and Bluetooth connected together. EZSmart should unlock/lock within 3-10 seconds after BLE connection has been established. If BLE connection fails, please try it again).
Q5. How many approaches can I make the door unlocked?
There are totally 5 different approaches for accessing the door (Unlock and Lock) with EZSmart installed.
The first option uses the App (run in the foreground), tap Lock symbol to unlock / Lock.
(1)App Unlock - within 5 meter / 16 feet range.
The advanced option: App must run in the background or foreground and BLE connected with EZSmart. Because of environment conditions various (metal / water tank / 2.4 GHz noise conditions…), App provides signal sensitivities level adjustable slider for you change to desirable range to meet your requirement.
(2)Touch Unlock (Press Button / Keypad, within one meter / 3 feet range).
(3)Near Field Unlock (within 2-3 center meter / 1-2 inches).
The third option: For non-smartphone users.
(4)KeyFob unlock - within 5 meter / 16 feet range.
(5)Standard Key Unlock - use the physical (metal) Key.
(6) Keypad’s 7 digits passcode.
(Import Note: Smart device will try to save the battery life and turn-off Wi-Fi / Bluetooth connection as soon as it can. You can wake up the smart device by bring the screen up, it will speed up the BLE connecting activity.)
Q6. How does QR Code eKey sharing work? Is QR Code secure and safe to use?
QR Code is popular and easy to use. We can use the QR Code for Airport Check-in and social network service, so it is safe to apply QR Code for our eKey-sharing application. EZSmart App can generate one-time usage of QR Code. You can instant share with family members or setting up the time restriction for sharing with guest. New user's smartphone must install EZSmart App (iOS/Android). This QR Code has embedded security code with 5 minutes timer. Because smartphone equips with camera function, EZSmart App uses camera as QR Code Reader. You have to import QR Code within limited time frame before it expired.
For security reason: please do not share this QR Code image for more than one user.
Q7. Why older iPhone (4S/5S/5) and older Android Devices have very slow response during Scan QR Code? What should I do to pass import step?
Sometime the older iOS / Android device’s scanning function is slower than newer devices. If QR code scanning time is more than 10 seconds, this is the work around: Press “Home” button and exit the iOS App to the background and re-enter the App again or exit Android App and re-enter the App gain. It will pass the scanning stage and import QR Code for you.
Q8. Why eKey sharing has to initiate from the new user ‘Request Key’ email?
For the security concern, we use new mobile device’s unique ID (UUID) to generate a bonding secure code for eKey. In this way, you can require mobile devices to authenticate themselves. When Owner sends the ‘Lock Key’, this ID code cannot be transferred to other devices.
Q9. What is the benefit of use “Near Field / Touch Unlock”? How does it work?
Near Field Unlock/ Touch Unlock can be extremely convenient when you carry thing and cannot bring up your App at time.
When you approach the door from outside, the App (running in the background, only allow by the OS and power saving mode from your smartphone’s configuration) will detect the EZSmart device and wake up Bluetooth function and try to connect with device. When smartphone and EZSmart has Bluetooth connection. It should unlock / lock for you within 3 – 10 seconds.
If Near Field Unlock is enable, you can unlock the door within 2 inches / 3-5 cm.
If Touch Unlock is enable, you can unlock the door by using “*Tow Fingers Touch” to unlock the door. (Note: Touch Keyway and Key external house at the same time).
If Bluetooth’s link has been established, you will see Blue Flashing LED during the touch.
Both functions require the “App is running in the background” and Bluetooth connection has been established. Smartphone will provide authentication code to the EZSmart Device. In order to conserve the smartphone battery life, smartphone's OS will turn off WiFi and Bluetooth after each usage. EZSmart App can detect the EZSmart device and try to wake the Bluetooth function and connect to your smartphone. This is may take up 3-10 seconds.
TIP: You can disable these functions from the App Setting option switches.




Q10. What is the benefit of KeyFob?
KeyFob is included for non-smartphone family members. KeyFob has same security requirement as smart device. It requires the paring in front of the EZSmart. EZSmart can accept up to 6 KeyFobs. Each KeyFob can only control one EZSmart and up to 5 meters remote access range. You cannot duplicate this KeyFob without paring with EZSmart. Owner (eKey) App has full control over all eKey activities. Unlike the RF ID eKey, any RF ID reader can read it and duplicate it's eKey code. In other words, KeyFob will be an better and safer option for security concern.
Q11. Why I cannot enter “Registration Mode” after turning the “Turn-Piece” many times?
The “Registration Mode” is a special condition for EZSmart to enable the paring function for the Owner eKey and KeyFob. If there is any smart device has been paired with this EZSmart before. the EZSmart will automatically to connect with that smart device and prevent EZSmart from entering the “Registration Mode”. Under this circumstance, please turn off Bluetooth signal from paired smart device(s) or exit the App from background mode.
Q12. What should I do if I lose my Owner eKey?
Owner eKey is the one with supreme authority among all, once you mislay your Owner eKey, please execute the Reset procedure (see User Manual). Additionally, losing your KeyFob may cause an Smart Lock in unprotected condition, hence, please following the Reset Procedure when your KeyFob is mislaid or use the Owner App and delete this KeyFob.
In addition to eKey application, user can also use KeyFob or physical key to unlock EZSmart Device. Either way would be an alternative when smart phone is not available.
Q14. What should I do when the “Low battery message” pops up from the App?
When EZSmart is in low battery (less than 20%), the App will pop up ‘Low battery message’. Please change the battery ASAP. For the security concern, the App will automatically turn off “Near Field / Touch” unlock features. Because the low battery will cause unstable BLE signal strengths, this may affect the App performance. You can continue use App to unlock / lock for a short period of time before replace the battery. If battery level is less than 10%, EZSmart will have hard time to turn the motor and App will not read the signal correctly. You have to use physical key to unlock and replace the battery now.
Q15. Why does EZSmart go to the “Registration Mode” by itself?
When you continue using EZSmart App or KeyFob to lock and unlock with 2-3 seconds, this is perfect condition to enter “Registration Mode” (Orange LED on for more than 10 seconds). To avoid entering “Registration Mode” by accident, please do not try to unlock and lock activities less than 2 seconds time period. (In this state, only delay to unlock or lock time. It will not cause any change to your devices).
Q16. How to get an accurate battery level reading from the App?
The EZSmart uses AA (x 4) batteries to drive the motor and Bluetooth connection function. EZSmart App provides 5 levels of battery status to the user: 100% / 80% /60% /40% / 20 %. The App will read the battery status from EZSmart device after each lock / unlock activities. The first reading value is the previous (the last activities) data. In order get the current battery level, you need to do lock / unlock twice.
When the battery level is 20%, the App will provide warning message, please prepare for battery replacement ASAP. We recommend using the new and reliable brand for this use. Because of the older battery and unknown brand may die suddenly, this will cause unnecessary inconvenience and frustration.
When battery go down to 10% level, the App will turn-off “Touch unlock and Near Field unlock function due to security reason”. At 10% level with reliable battery brand, it may last for more than one week time. You must change battery now.
Q17. Why does EZSmart App must run in either the background or foreground for Touch Unlock or Near Field Unlock to work?
EZSmart App must run to provide authentication purpose. The EZSmart device uses Bluetooth to communicate with smartphone and provides the unique ID code for accessing the EZSmart. EZSmart lock system has built-in multi-level AES128 security check to prevent any illegal access.
The EZSmart lock system use Bluetooth Low Energy (BLE) technology to communicate with smart devices and KeyFob. All devices have equal access right to the EZSmart system. Because of BLE communication protocol is one-to-one relationship, this means that only one Bluetooth device can talk to EZSmart lock system. In this condition, some device may not be able to get the access right when you need it. When one smartphone has better BLE signal and near to the EZSmart, it will automatic connect to the EZSmart for 3-4 seconds. Other devices have to wait for its turn to access to the EZSmart. To avoid this scenario, you can exit the App from background after each use. (Please note: the iOS device may maintain up to 10 seconds time for fast Bluetooth connection, please switch-off “Bluetooth” connection from your phone during sharing Key process).
Q19. Why does EZSmart system not allow me to enter “Registration Mode”?
As described in previous question (Q18): When EZSmart system is connecting with one smart device or KeyFob, it will not allow other device to access EZSmart at the same time. When you are ready to register your KeyFob, you have to exit EZSmart App (including background mode) from all smart devices.
Q20. Why does EZSmart system not enable “Touch Unlock” or “Near Field” function after I switch “ON” from the setting?
When EZSmart App is in “Home” tab, it will perform auto scan function.
After setting steps, please return to “Home” tab and exit to the background mode.
If you have access right to the lock, EZSmart App will provide authentication code to the lock and preform “Touch Unlock” or “Near Field” function for you.
Q21. Why does EZSmart App (iOS and Android) request permission to access your location / Push Notice / Bluetooth usages / contact list /Camera…?
Because of iOS and Android App’s polices requirement, any APP need the permission to access smartphone’s special features. EZSmart App need Bluetooth for connection; need location (Location Service, GPS) for detecting EZSmart distance and Push Notice for lock status update.
If you use QR Code and email eKey-sharing functions, App needs Camera for scanning QR Code and contact list for send the email to your family members or guest.
Note: If you deny these request, it will turn-off these features. The App may or may not work for App lock / unlock function. We have tested all iOS devices and some popular Android’s phone. They can let you access EZSmart by App Unlock / Lock. All advanced features are available with the App; you can enable these access rights to use them.
Q22. Why use 7-digits Keypad passcode for BKL16 Keypad version for smart lock?
EZSmart App will generate 5 sets of 6-digits keypad’s passcode. These passcode can be changed by these users for their preference. It is possible for anyone change to the same 6-digits passcode. In this case, the lock system will not be able to identify who is the right user to access the lock. We use assigned keypad’s passcode slot number (#1 - #5) to identify the correct user for Lock’s access record.
Example: Select the first set of passcode number: 174669 (total 7 digits).

Q23. The EZSmart Lock, BXXX family (except RIM lock), has 30 seconds default Auto Lock Timer. Can I change to off or other time?
Yes, you can use Keypad to update “Auto Lock Timer”.
Auto Lock Timer setting procedures as list below:
Auto Lock preset timer is 30 seconds. You can only use Keypad to change this option.
Example: Auto Lock Timer setting:

Before registration uses passcode: "000000".
After registration uses passcode: "911519".
Please use the latest passcode for "Auto Lock Timer" updating.
Timer range: "tt" is 00 - 99 seconds. "00" Turn-off timer.
Q24. The EZSmart Keypad Lock uses random generator for unique 5 sets of the Keypad passcodes. Can I change each Keypad’s passcode to my personal preference?
Yes, we can user Keypad to update “Keypad’s passcode”.
If you do not like the Auto-generate Keypad passcode from the lock, you can use following steps to rename and replace existing passcode to your prefer passcode.
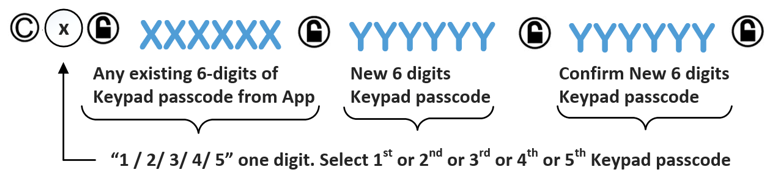
Asume one of the keypad passcode from the App was "183636", you would like to change to: "123456".
Q25. When is the right time to pair you Bluetooth KeyFob? And how to do that?
All the Bluetooth Lock support Bluetooth KeyFob for not smartphone users (younger kids and elders), you have to “Bluetooth KeyFob” option. Our KeyFob is simulate the smartphone function, it need to go through paring function and AES 128 authentication process for completing the registration with the EZSmart Lock system.
This KeyFob cannot be duplicated. Each KeyFob has different security key code and will be registered with App to identify the user.
When EZSmart Lock system has been rested, EZSmart lock system will automatic generate new security code, it will not allow order KeyFob to access. It is essential to re-register your old KeyFob to the EZSmart Lock system to accept new security code.
Because each EZSmart Lock (i.e. ADLock ….lock IDs) has “000000” factory default passcode, EZSmart App will generate new 6-digits passcode after registration. You can register your Bluetooth KeyFob after you complete the Lock installation and App registration.
KeyFob Registration method, please refer to user manual KeyFob registration section.
The simple answer is:
Step 1: Make sure you do not have any BLE connection to the lock (i.e. switch off Bluetooth option from smartphone, iOS devices prefer to this way to away iOS device from holding BLE connection for more than 10 seconds).
Step 2: Turn Lock’s “Turn-Piece” from “Green” to “Red” then “Green” and next turn, the LED can change to “Orange” color – registration mode. All these processes has to finish with 2 seconds time. Caution note: Because of “Registration Mode” is a special case, it should not be very easier to enter this mode. You may have to try few times to login this mode.